Vous êtes ici : UVSQ Outils numériquesWIFI
- Partager cette page :
- Version PDF
Connexion au réseau WIFI_UVSQ
Le premier niveau d'accès au réseau sans fil de l'université est accessible à tout matériel compatible WiFi, même le plus ancien, quelle que soit sa bande de fréquence (a, b ou g).
Attention sur l'accès de base WIFI_UVSQ
Les données échangées entre votre client et la borne WiFi circulent en clair, c'est pourquoi ce réseau est limité aux protocoles HTTP, HTTPS, POPS, IMAPS et SSH.
Lorsque vous devez saisir des informations sensibles sur une page web, vérifiez que celle-ci utilise un cryptage SSL (Présence d'un cadenas en bas à droite du navigateur pour Firefox ou dans la barre de navigation pour Internet Explorer). Ce qui est d'ailleurs le cas de la page de login au réseau WiFi de l'université.
La seule contrainte est d'activer (si ce n'est pas fait par défaut) l'attribution automatique d'adresse IP sur votre carte WiFi par DHCP.
Comment se connecter à WIFI-UVSQ ?
Il a pour SSID (Identifiant de réseau sans fil) :
WIFI_UVSQ
Ce SSID est annoncé par les points d'accès, ainsi lorsque vous lancez une recherche des réseaux à proximité sur votre poste client il sera automatiquement reconnu comme sous Windows XP:

Il ne vous reste alors plus qu'à vous associer à ce réseau, soit s'y connecter. Selon votre système d'exploitation et les drivers de votre carte WiFi, cette opération varie.
Sous Windows XP après avoir cliqué sur la bulle ci-dessus on obtient :

En cliquant sur le bouton Connecter on se retrouve associé au réseau.
Pour s'authentifier il faut lancer un navigateur Internet (Internet Explorer, Mozilla Firefox, Opéra, Netscape ...) sur un site web.
Attention, seul le protocole http (sans 's') est accepté à ce stade et https (avec 's') ne l'est pas et renvoie une erreur. Utilisez par exemple http://www.uvsq.fr. Attention Google est généralement par défaut https://www.google.fr et ne fonctionne donc pas à ce stade. La page suivante s'affiche :

Vous n'avez plus qu'à renseigner le formulaire avec votre login et password (les mêmes que ceux que vous utilisez pour l'ENT).
Si la page de login n'apparaît pas c'est:
soit parce que vous n'avez pas une adresse internet par défaut dans la barre d'adresse de votre navigateur:
Entrez alors une adresse qui commence par http (et non pas par https), par exemple http://www.uvsq.fr puis validez par la touche entrée.
soit parce que vous utilisez un proxy Web:
=> voir ici comment le désactiver.
soit à cause de votre configuration DHCP:
=> voir ici pour la vérifier.
soit parce que, pour certains PC portables avec Windows XP, la configuration d'Internet Explorer bloque la page d'authentification. Essayez de régler le problème comme suit:
Lancer Internet Explorer
Cliquez "Outils" -> "Options Internet"
Onglet "Avancés"
Cliquez sur "Rétablir les paramétrés avancés"
Cliquez sur le bouton "OK ", fermez Internet Explorer puis relancez-le.
Normalement vous devez voir la page d'authentification.
Sous Windows allez dans le panneau de configuration, connexions réseau, puis faîtes un clic droit / propriétés sur la connexion réseau sans fil. Dans la fenêtre qui s'ouvre sélectionnez Protocole Internet (TCP/IP) et cliquez suis le bouton propriétés vous devez avoir:

Désactiver le proxy Web de votre navigateur
Voci la procédure à suivre selon votre navigateur internet:
- Mozilla Firefox ici
- Internet Explorer ci-dessous
Avec Internet Explorer:
Dans le menu Outils, sélectionnez Options Internet ... puis dans la fenêtre qui s'ouvre cliquez sur l'onglet Connexions :
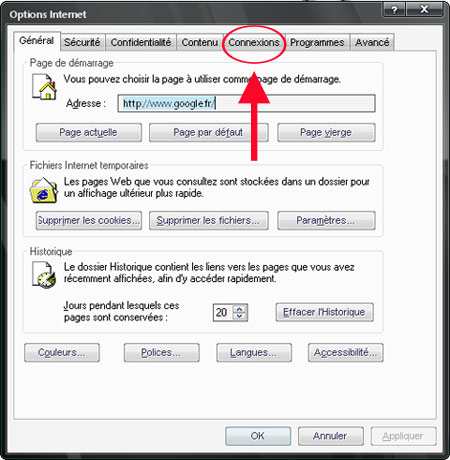
Puis cliquez sur le bouton Paramètres réseaux:
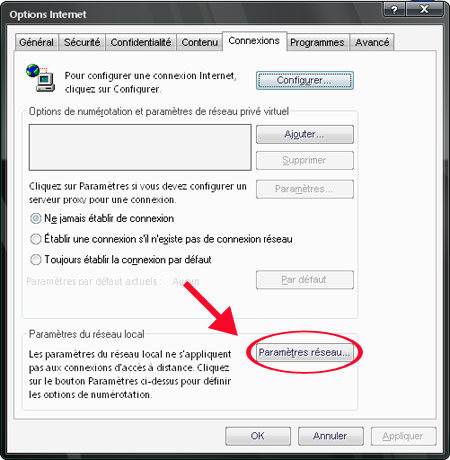
Et vérifiez que les 3 cases soient décochées comme ci dessous:
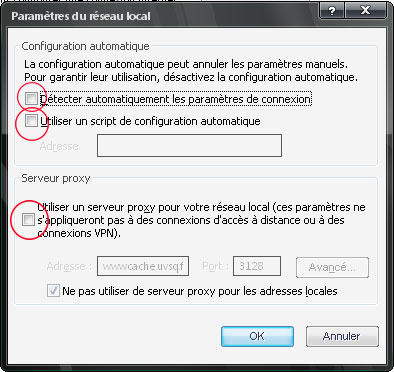
Validez le tout par OK.
Dans le menu Outils, cliquez sur Options, puis dans la fenêtre qui s'ouvre cliquez sur Paramètres de connexion ...:

Connexion directe à Internet doit être sélectionné:
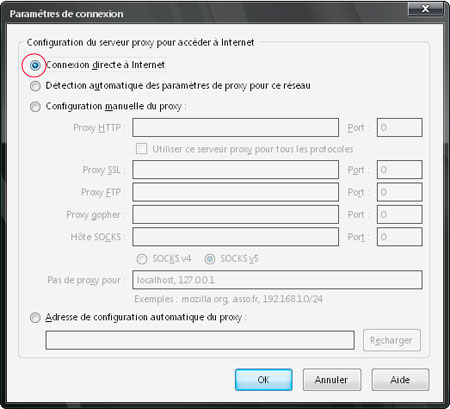
Validez le tout par OK.



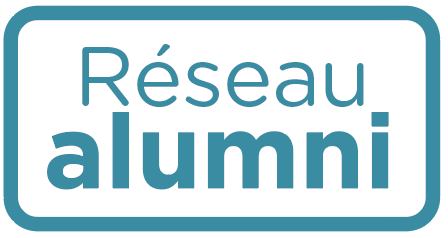

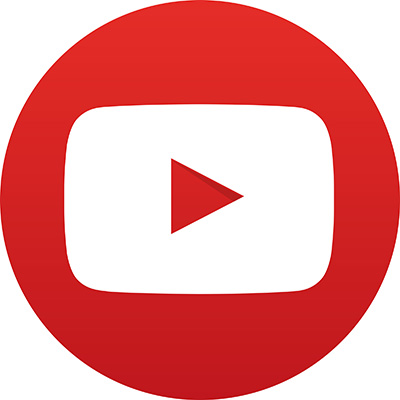
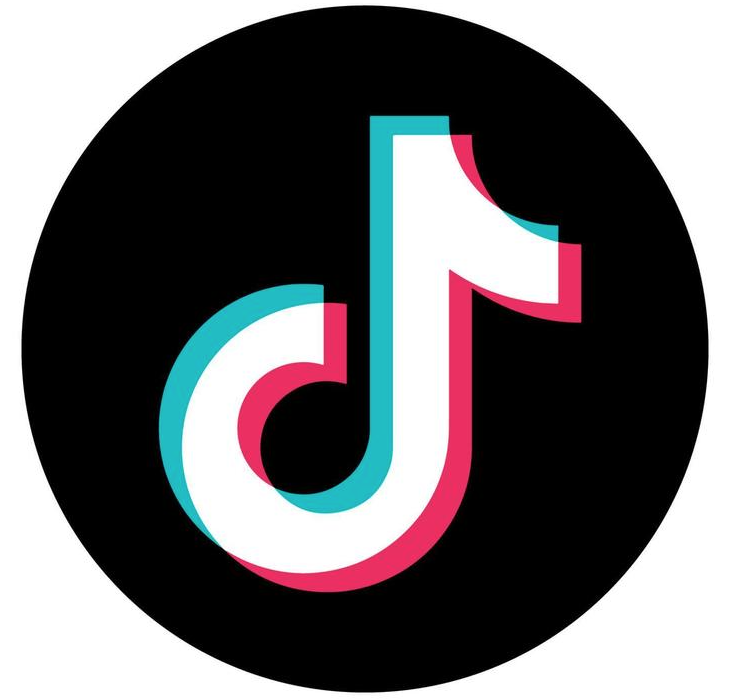
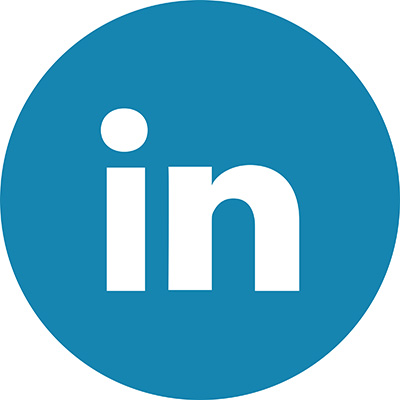

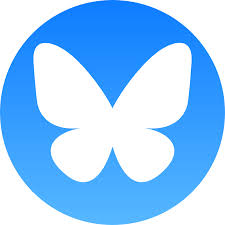
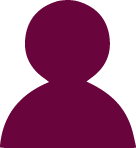 Etudiants
Etudiants