Vous êtes ici : UVSQ
- Partager cette page :
- Version PDF
Foire Aux Questions (FAQ) Zoom
Sommaire
- Webinaire de formation zoom
- Partager le son de mon ordinateur lors de la diffusion d'une vidéo sur zoom
- Couper le son de tous les participants
- Avoir la liste des participants à ma réunion ou à ma classe virtuelle
- Combien de participants puis-je inviter à ma classe virtuelle ou ma réunion
- Puis-je interdire l'enregistrement et le téléchargement de ma classe virtuelle ou ma réunion
- Partager des fichiers lors de ma classe virtuelle Zoom
- Télécharger mes enregistrements sur le Cloud de Zoom
- Enregistrer ma réunion ou ma classe virtuelle sur le Cloud de Zoom ou en local
- Créer une classe virtuelle ou une réunion périodique sur plusieurs semaines
- Interdire aux participants non invités d'assister à ma classe virtuelle
- Diviser ma réunion ou ma classe virtuelle en sous-groupes sur zoom
- J'ai un seul écran, quand j’active le partage d’écran pour présenter mon diaporama, la barre de contrôle disparait...
Webinaire de formation zoom septembre 2020 :
 |
 |
Pour partager le son de mon ordinateur lors de la diffusion d'une vidéo sur zoom :
Vous avez besoin d'activer la case à cocher "Partager le son de l'ordinateur" qui se trouve en bas à gauche avant de cliquer sur le bouton [partager]. La copie d'écran suivante montre la manipulation de la fonctionnalité de partage d'écran en partageant le son de son ordinateur lors de la diffusion d'une vidéo en classe virtuelle ou dans une réunion.
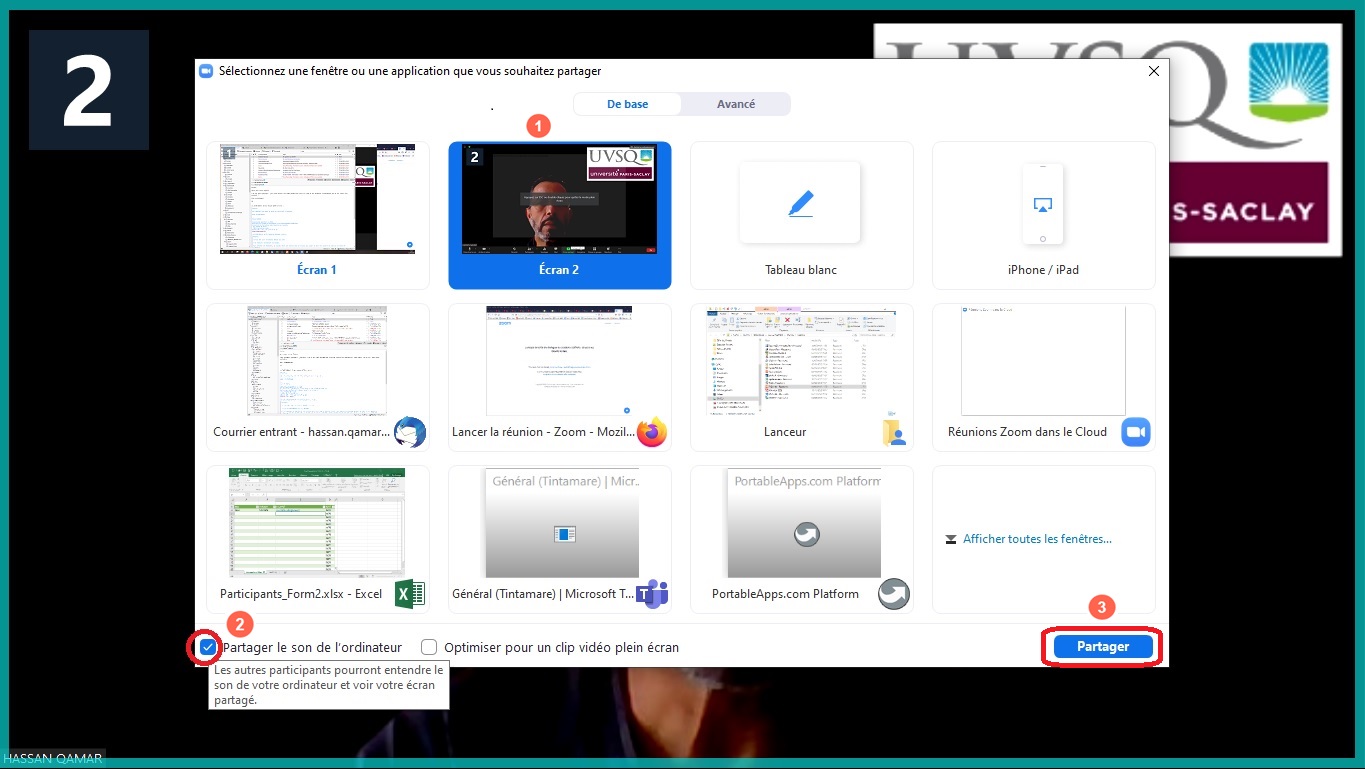 |
 |
Pour couper le son de tous les participants lors d'une classe virtuelle sur zoom :
Vous avez besoin d'afficher la "liste des participants" et de cliquer sur le bouton [Muet tous] qui ouvrira la boite de dialogue, vous désactivez la case à cocher "Permettre aux participants de réactiver eux-même leur micro" et validez en cliquant sur le bouton [Oui]. La copie d'écran suivante montre cette manipulation. 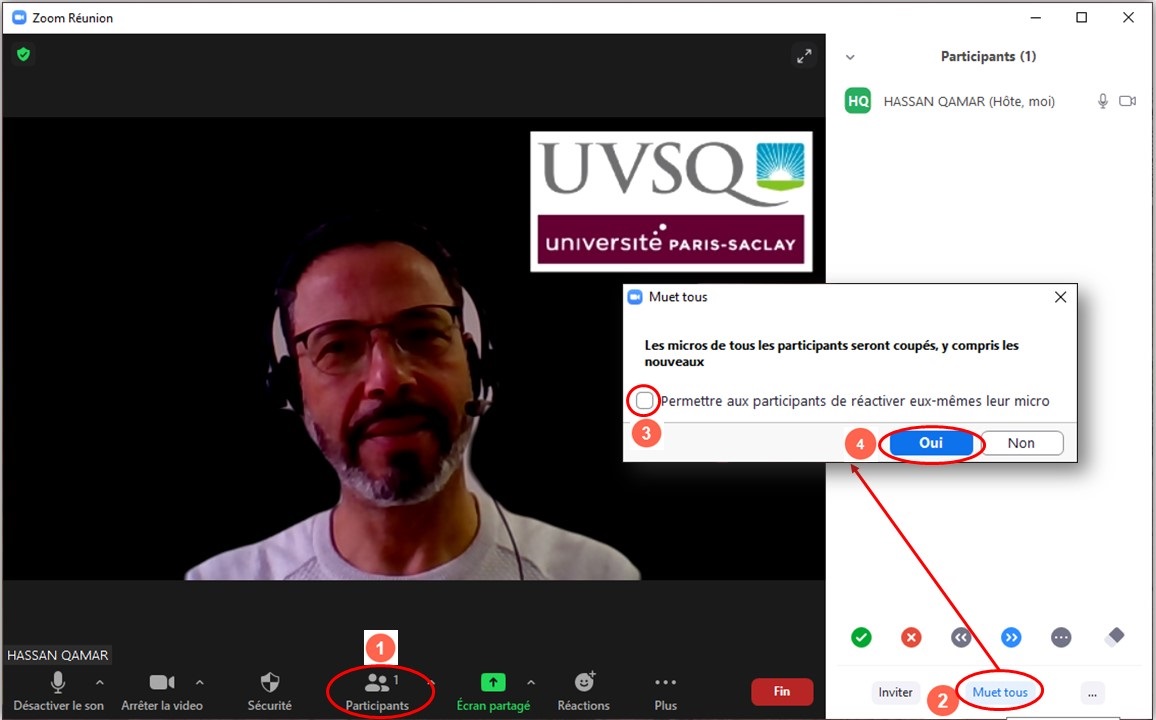 |
 |
Comment avoir la liste des participants à ma classe virtuelle ou ma réunion :
Zoom n'offre pas cette fonctionnalité d'enregistrement de la liste des participants telle quelle est présentée car elle fluctue avec l'arrivée des participants... Toutefois, il y a deux solutions de contournement qui pourront servir :1. Faire une copie d'écran de la liste des participants mais c'est un peu limité car s'il y a plus d'une 20 participants, il faut "scroller" et faire autant de copies qu'il y a de parties cachées de la liste des participants.
2. Demander aux participants avant le début du cours d'écrire "Présent" dans le chat et l'enregistrer en tant que hôte à la fin de la session. Si tous les participants écrivent "Présent" vous aurez donc la liste des présents qui sera enregistrée au début du chat et le format d'enregistrement du chat sera le suivant :
14:32:54 De Prénom Nom : Présent
14:45:57 De Prénom Nom : Présent
14:47:17 De Prénom Nom : Présent
...
| Je préconise la solution 2 qui est la plus simple, en plus, il ne peut pas y avoir de tricherie car "Heure Prénom Nom : " est écrit par le système et non par le participant. |
 |
Combien de participants puis-je inviter à ma classe virtuelle ou ma réunion :
| L'UVSQ a acquis une la licence zoom "Réunion" limitée à 299 participants + 1 animateur, ce qui fait en tout 300 personnes maximum. |
 |
Puis-je interdire l'enregistrement et le téléchargement de ma classe virtuelle ou ma réunion :
Nous avons désactivé globalement la possibilité de télécharger l'enregistrement d'une webconférence sur le cloud zoom.Toutefois, malheureusement, nous n'avons aucun moyen d'interdire à un étudiant ou un utilisateur d'enregistrer ce qu'il visualise sur son écran en direct ou en différé. Il y a tellement d'outils gratuits et libres qui permettent d'enregistrer l'écran que l'interdiction de télécharger est complétement inutile comme protection.
Le seul moyen est de sensibiliser vos étudiants à respecter la loi du droit à l'image et droits d'auteurs... Leur rappeler que cela représente un délit s'ils enregistrent ou diffusent votre webconférence ou classe virtuelle sans votre consentement.
|
Il est interdit d'enregistrer une réunion sans l'autorisation de l'enseignant ou de |
 |
Comment partager des fichiers lors de ma classe virtuelle Zoom :
Vous avez deux possibilités :1) Ouvrez la fenêtre du "Caht" et faites-glisser votre document dessus.
2) Cliquez sur le bouton [Fichier] qui ouvrira la boite de dialogue et sélectionner votre fichier à envoyer au Chat pour que vos étudiants puissent le télécharger. La copie d'écran suivante montre cette manipulation.
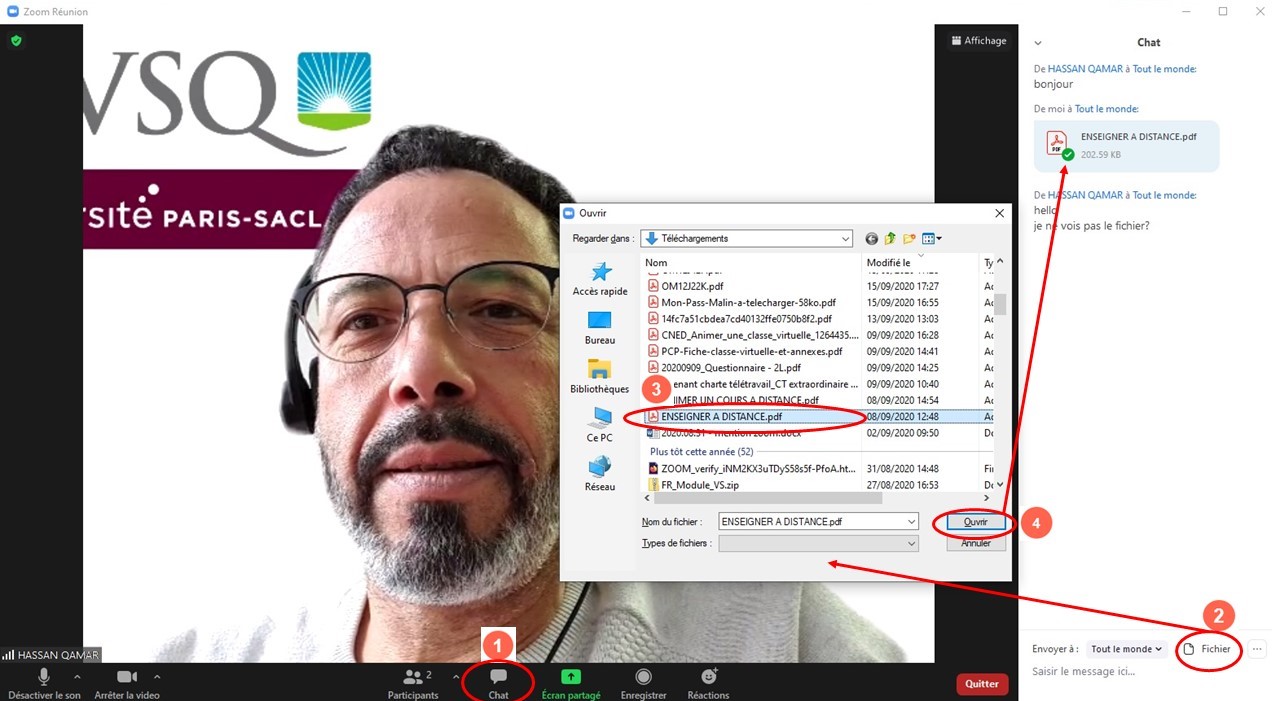 |
 |
Comment télécharger mes enregistrements sur le Cloud de Zoom :
Pour télécharger ou copier le lien à diffuser à vos participants, connectez-vous sur votre compte zoom-uvsq, une fois sur la page de votre profil :1) Cliquez sur le bouton dans le menu à gauche [Enregistrements] pour visualiser la liste des enregistrements sur le Cloud,
2) Cliquez sur le lien de celui qui vous intéresse dans la liste,
3) Enfin faites votre choix : cliquer sur le bouton [Télécharger...] ou [Copier le lien partageable].
La copie d'écran suivante montre cette manipulation.
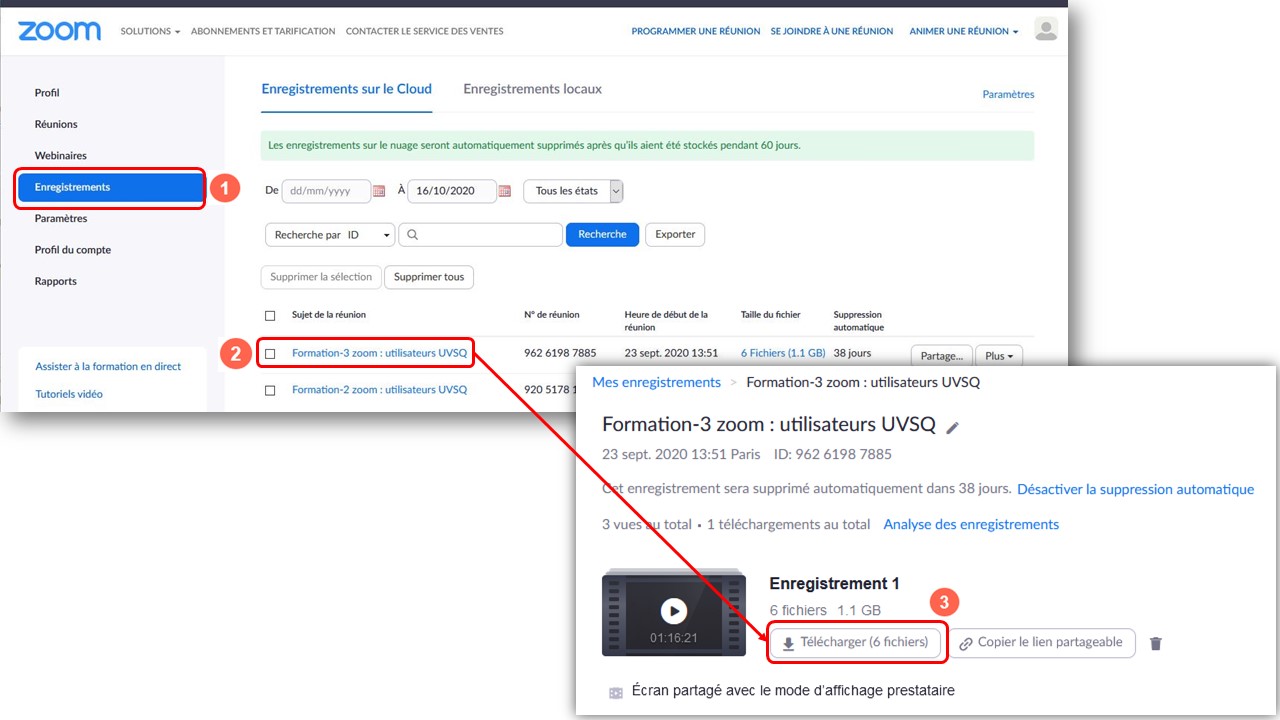 |
 |
Comment enregistrer ma réunion ou ma classe virtuelle sur le Cloud de Zoom ou en local :
Deux possibilités :
1) Lors de la programmation de votre réunion, aller sur "Options" et cliquer sur la case à cocher "[x] Enregistrer automatiquement la réunion" comme indiqué sur la capture ci-dessous.
2. Pendant la réunion vous avez la possibilité de cliquer sur le bouton [Enregistrer] comme indiqué sur la capture 02.
La copie d'écran suivante montre cette manipulation. 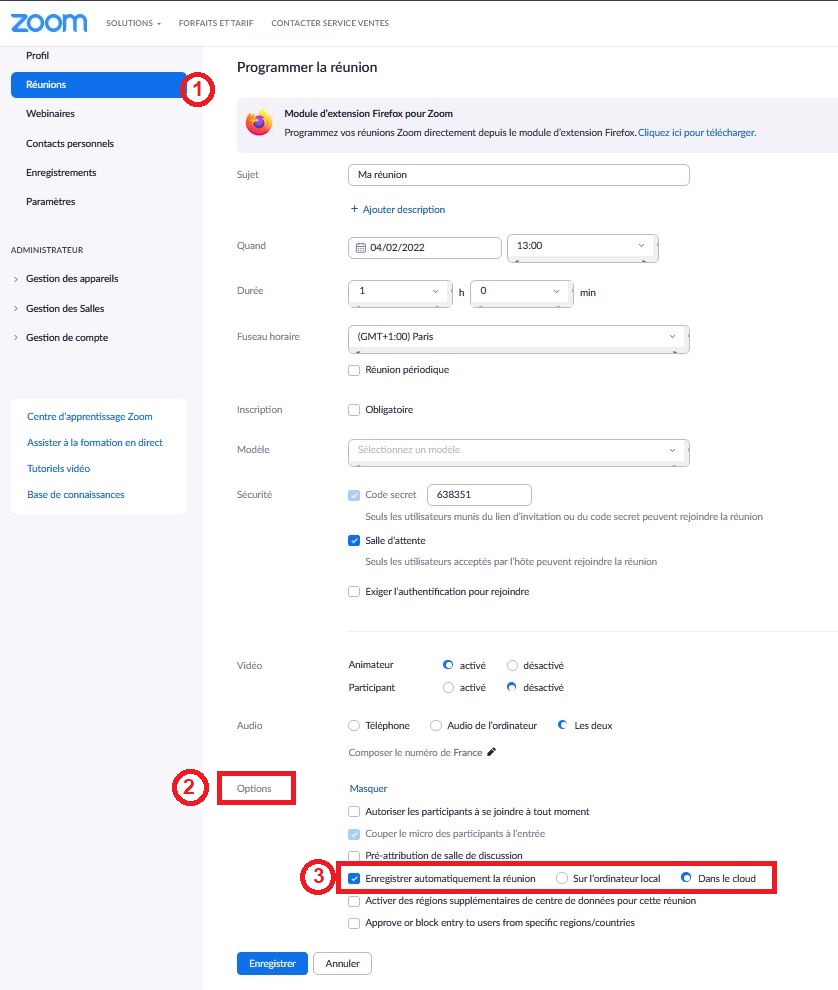 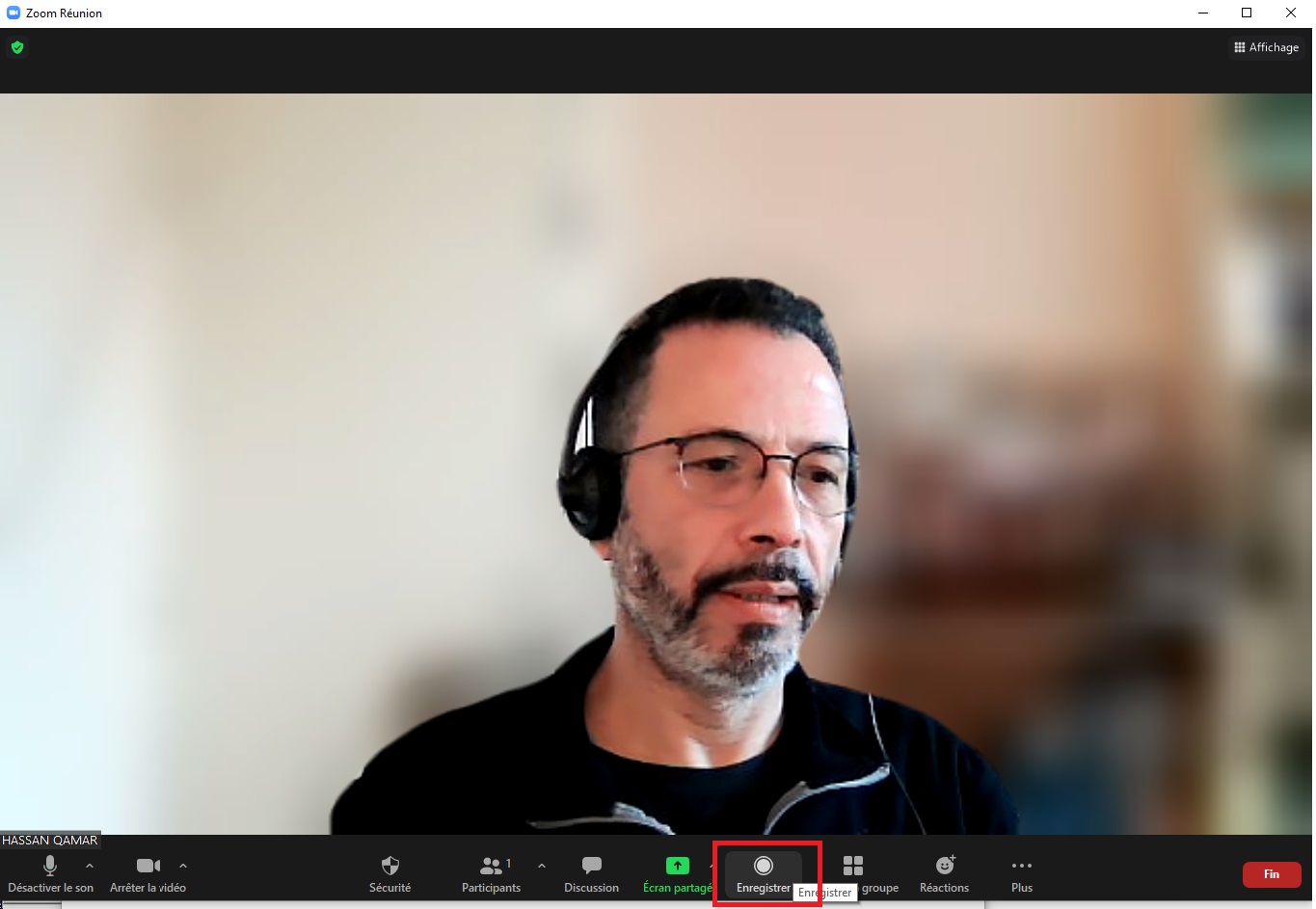 |
 |
Comment créer une classe virtuelle ou une réunion périodique sur plusieurs semaines :
Pour ce faire, connectez-vous sur votre compte zoom-uvsq, une fois sur la page de votre profil :1) Cliquez sur le bouton dans le menu à gauche [Réunion],
2) Ensuite cliquez sur le bouton [Programmer une réunion],
3) Saisissez les informations de la réunion (sujet, date, durée...),
4) Cocher la case "[X] Réunion périodique" et saisissez les paramètre de votre classe virtuelle (date, nombre de semaines...) ,
5) Enfin cliquez sur le bouton [Enregistrer] pour valider.
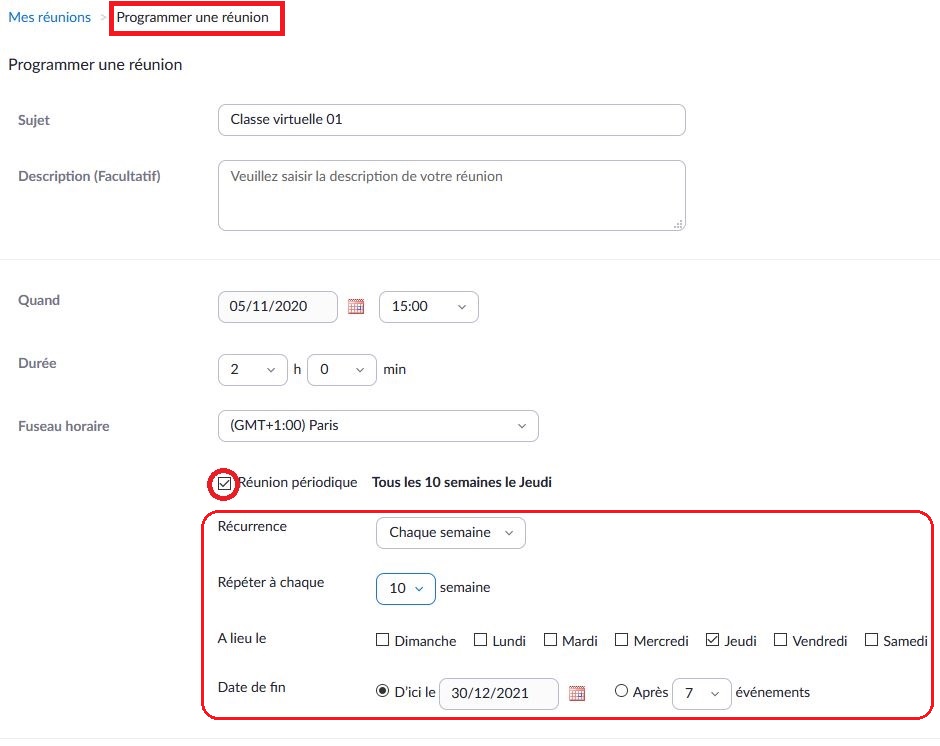 |
 |
Comment interdire aux participants non invités d'assister à ma classe virtuelle ou à ma réunion :
Oui,en effet, parfois les liens d'invitation circulent entre participants. Deux solutions peuvent être proposées pour répondre ce problème:1) Lors de la programmation de votre réunion vous avez la possibilité d'exiger que les participants soient authentifiés pour accéder à votre classe virtuelle ou réunion. Cochez la case : "[X] Seuls les utilisateurs authentifiés peuvent participer" (Voir la capture ci-dessous). Toutefois, cela n'empêchera pas les étudiants UVSQ non inscrits à votre cours et ayant le lien d'y accéder puisqu'ils se sont bien authentifiés.
2) Créez votre classe virtuelle en tant qu'activité sur Moodle, cela vous permet de ne pas diffuser de lien. Vos étudiants sont obligés de passer par l'espace de cours Moodle pour pouvoir cliquer sur le bouton [Join]. Normalement seuls les étudiants inscrits dans votre cours peuvent accéder et personnes d'autres. Vous trouverez un tutoriel pour la création d'activité zoom dans Moodle sur la fiche de présentation du service zoom > rubrique "Informations et documentations":
http://www.personnels.uvsq.fr/zoom-webconference-462262.kjsp
Je recommande plus la deuxième solution notamment dans le cas où vous souhaitiez inviter un autre collègue ou un intervenant extérieur à votre cours. Cela ne vous empêchera pas de diffuser le lien de votre réunion indépendamment de Moodle.
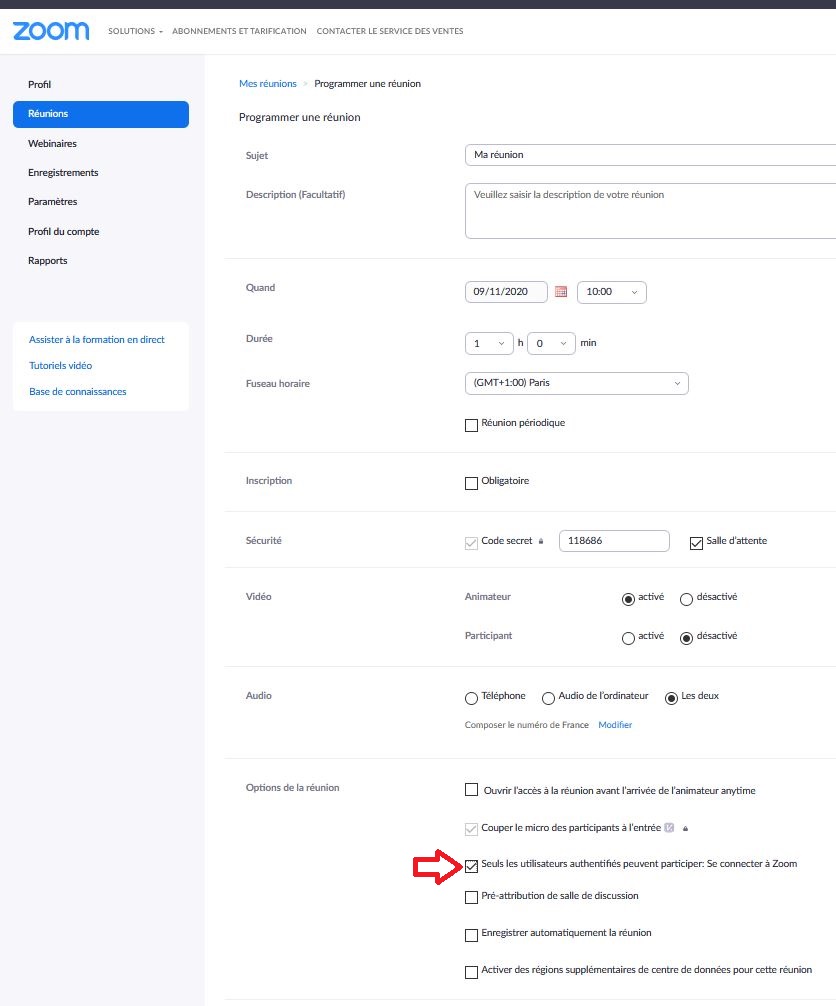 |
 |
Diviser ma réunion ou ma classe virtuelle en sous-groupes sur zoom :
Ce tutoriel vous aidera à diviser votre classe virtuelle en sous-groupes ce qui permettra à vos étudiants de travailler en petits groupes :
 |
J'ai un seul écran, quand j’active le partage d’écran pour présenter mon diaporama, la barre de contrôle disparait... :
Pour avoir une présentation optimale sur zoom, nous vous recommandons, si vous avez la possibilité, d'avoir deux écrans. Dans le premier vous affichez la fenêtre de la grille, des outils d'interaction... et sur le deuxième écran votre présentation. Toutefois, nous n'avons pas tous le luxe d'avoir deux écrans.Il y a énormément de tutoriels vidéo abordant ce sujet sur le net, je viens d'en sélectionner quelques unes mais en anglais répondant à cette question:
- Partager une portion de son écran avec les participants:
https://vimeo.com/435684647
- Using PowerPoint Presenter View with a single screen in a Zoom meeting (Windows):
https://www.youtube.com/watch?v=jVTxnDdmNJ4
- Four options for presenting a PowerPoint slide show in a Zoom meeting:
https://www.youtube.com/watch?v=A1DTqKXwsc4
- How to properly present PowerPoint slides in Zoom :
https://www.youtube.com/watch?v=wNOZRa089-U
 |




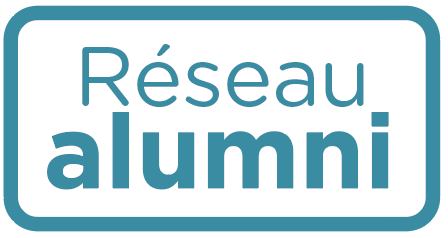

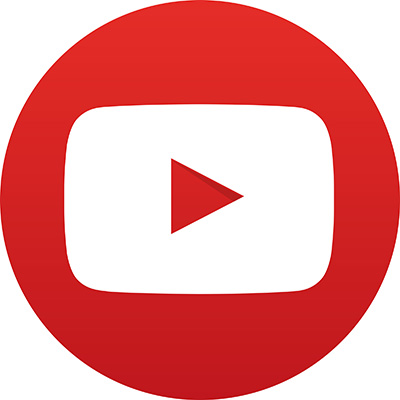
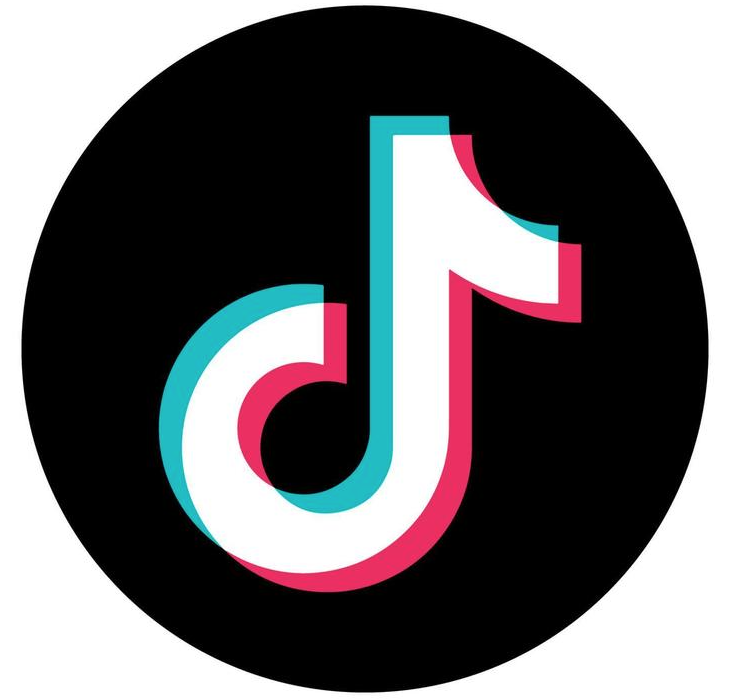
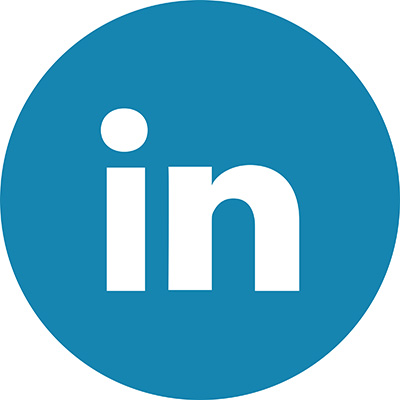

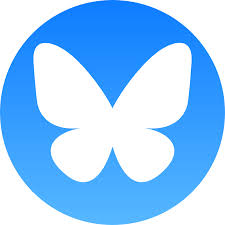
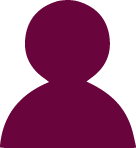 Etudiants
Etudiants